Hiện nay, các thiết bị máy in đã trở lên vô cùng quen thuộc đối với chúng ta, nhất là những ai làm các công việc cần sử dụng nhiều tới loại máy này. Công dụng chính của máy in đương nhiên là in văn bản, tài liệu nhằm phục vụ cho công việc và đời sống. Tuy nhiên, khi sử dụng máy in, có một thắc mắc mà khá nhiều người còn chưa nắm rõ đó chính là cách in 2 mặt trong Word và Excel. Vì thế nên, sau đây chúng ta sẽ tìm hiểu về các cách thức hiệu quả nhất giúp người dùng sử dụng tốt máy in với bài viết của Training By Email.
Các thao tác in cơ bản trong Word và Excel
Ngày nay, việc sử dụng các thiết bị máy móc, đặc biệt là máy in đang ngày càng trở lên phổ biến và thông dụng, cần thiết hơn cho công việc hàng ngày, nhất là với những người làm việc văn phòng. Tất nhiên, với công nghệ, kỹ thuật hiện đại như ngày nay thì chắc chắn việc sử dụng máy móc để in ấn, photocopy sẽ trở lên vô cùng dễ dàng và thuận lợi, tuy nhiên nếu như không có nhiều kiến thức cần thiết thì chúng ta hoàn toàn vẫn có thể gặp nhiều vấn đề nan giải.
Trước tiên, đối với những nhân viên văn phòng, thường xuyên làm những công việc có sử dụng máy in thì chắc chắn các kỹ năng in văn bản trong Word và Excel của Microsoft sẽ là các kiến thức cơ bản nhất mà chúng ta cần phải có. Sau đây, chúng tôi sẽ hướng dẫn mọi người những phương pháp chi tiết, hiệu quả nhất để làm công việc này. Đặc biệt là cách in 2 mặt trong Word và Excel 2003 2007 và 2010
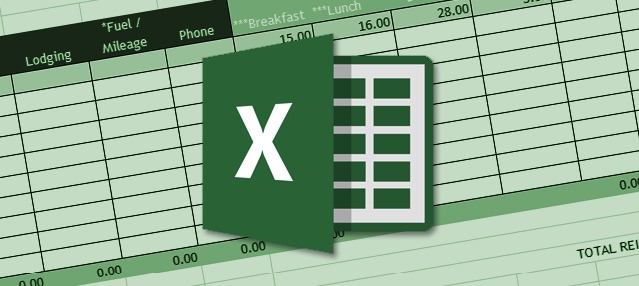
Đầu tiên, muốn in văn bản thì chúng ta cần phải biết cách kết nối giữa máy tính và máy in hoặc máy photocopy. Máy tính sẽ là nơi cung cấp thông tin, văn bản để cho máy in hoạt động và đồng thời, máy in sẽ sử dụng những thông tin mà máy tính cung cấp dưới dạng văn bản, hình ảnh và sau đó in ra thành các bản in riêng phục vụ công việc, mục đích sử dụng của mỗi người.
Sau khi đã đảm bảo về kết nối của máy in và máy tính hoặc các loại thiết bị khác, điều tiếp theo mà chúng ta cần làm vô cùng đơn giản, trước hết bạn hãy lựa chọn file, thư mục hay văn bản mà bạn muốn in sau đó lựa chọn phần Print. Khi đã kích chọn vào mục Print, bạn sẽ thấy hiện lên ô thư mục Print. Tại đây, các bạn cần phải lựa chọn, điều chỉnh tất cả các thông tin quan trọng cho văn bản mà mình muốn in như kích thước, tên, số lượng trang in, số lượng văn bản muốn in, phóng to hoặc thu nhỏ tỷ lệ văn bản so với bản gốc.
Nhìn chung, đây sẽ là các thao tác cơ bản nhất đối với việc in các văn bản trong Word hoặc Excel, mặc dù có một số điểm khác nhau, tuy nhiên thì hầu hết các thao tác đều khá tương tự và chỉ cần nắm vững những kiến thức cơ bản này thì gần như bạn đã có thể sử dụng tốt được máy in và in các văn bản mà mình mong muốn.
Cách in 2 mặt trong Word và Excel 2003, 2007, 2010
Trong số những vấn đề mà người sử dụng máy in thường xuyên gặp phải và cảm thấy khó khăn nhất đó chính là làm sao để có thể in hai mặt một cách chính xác, hiệu quả nhất. Thông thường, nếu không có những điều chỉnh cụ thể thì máy in sẽ chỉ in các văn bản, tài liệu trên một mặt, tức là một mặt bị bỏ trống, vì thế nên chắc chắn điều này sẽ gây tình trạng lãng phí rất lớn về mặt giấy in.
Trong khi đó, nếu thực hiện in hai mặt thì bạn đã có thể tiết kiệm một nửa số lượng giấy in cần sử dụng do văn bản đều được in trên cả hai mặt giấy. Hơn nữa, trong nhiều trường hợp thì các tài liệu mà chúng ta sử dụng cần phải được in trên cả hai mặt.
Tìm hiểu công dụng của máy in
Trước tiên, để có thể thực hiện các thao tác này thì người dùng cần tìm hiểu chính xác về loại máy in mà mình sử dụng, bạn cần phải biết rõ ràng loại máy mình dùng có hỗ trợ in hai mặt hay không. Nhìn chung, thao tác này rất đơn giản mà lại có thể giúp người dùng hiểu rõ chức năng, công dụng của máy in mà mình đang sử dụng và từ đó có được phương pháp làm việc cụ thể nhất.

Trước tên, chúng ta cần bấm vào tab tệp sau đó tìm mục In. Tiếp theo bạn có thể thấy trên phần cài đặt sẽ có hai phần đó là in một mặt và in cả hai mặt. Đương nhiên nếu bạn muốn in hai mặt cho tài liệu của mình thì hãy lựa chọn phần in hai mặt.
Bên cạnh đó còn có một số lưu ý cần biết khi bạn sử dụng các thiết bị này đó là các loại máy có cả chức năng in lẫn photocopy thông thường sẽ được cài đặt chức năng tự động hỗ trợ in hay mặt.
Sử dụng máy in có hỗ trợ in 2 mặt trong Word, Excel
Nhìn chung, việc in tài liệu hai mặt sẽ không có gì khó khăn, trở ngại nếu như chúng ta sử dụng các thiết bị in có hỗ trợ chức năng này. Để tìm các mua máy in hay mua máy photo có thể làm tốt công việc này bạn có thể tìm đến Hưng Phúc Khang – nhà cung cấp máy văn phòng số 1 Việt Nam. Đối với việc in hai mặt trong Word hay các loại Excel 2003, 2007, 2010 thì chúng ta cần biết một số thao tác vô cùng đơn giản và cơ bản sau đây:
– Bước 1: mở file tài liệu hoặc thư mục có chứa văn bản cần in. Các văn bản này đã phần sẽ được cung cấp tới máy in nhờ vào các thiết bị kết nối khác chẳng hạn như máy tính, Laptop hoặc điện thoại di động. Để mở các file này ra thì bạn chỉ cần mở chúng một cách bình thường như khi dùng trên máy tính dưới dạng Word hoặc Excel tùy từng trường hợp cụ thể.
– Bước hai: sau khi đã mở được file tài liệu cần in, người dùng cần mở chức năng in trên Word hoặc Excel bằng cách kích chuột vào phần File và chọn ô Print. Bên cạnh các thao tác thủ công này, bạn có thể thực hiện một cách nhanh gọn hơn rất nhiều với tổ hợp phím tắt Ctrl P.
– Bước 3 Tiếp theo, công việc mà chúng ta cần làm đó là lựa chọn máy in sẽ kết nối. Thông thường, sau khi đã mở được phần Print trên máy, bạn sẽ thấy danh sách tất cả các máy in có thể kết nối cộng với Driver của nó. Nếu muốn kết nối với máy in nào, người dùng chỉ cần kích chuột vào đó là được. Hơn thế nữa, danh sách này còn hiển thị rõ tên của các loại máy in mà chúng ta có thể kết nối.
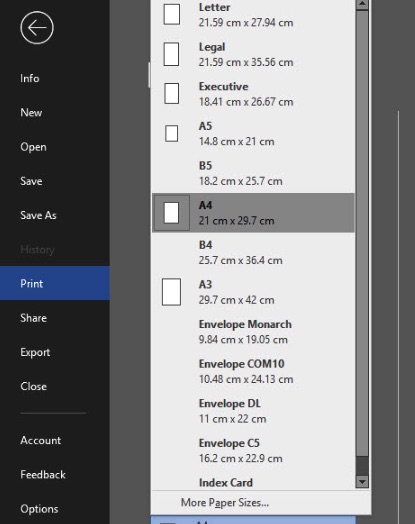
– Bước 4. Đây là một bước rất quan trọng để có thể tạo lên một bản in chất lượng, phù hợp với tiêu chí người dùng. Lúc này, người in cần phải tùy chỉnh, thiết lập các thông tin cơ bản và cần thiết nhất cho bản in như lựa chọn khổ giấy, lựa chọn chiều giấy in và lựa chọn số trang in. Nếu muốn, bạn hoàn toàn có thể cài đặt in một mặt trên các trang lẻ hoặc lựa chọn in hai mặt.
– Bước 5 Sau khi đã hoàn thành tất cả các công việc trên thì bước cuối cùng cần thực hiện đó là in văn bản với nút Print. Trong lần đầu tiên, máy sẽ chỉ in các trang lẻ như 1 3 5… và trong lần thứ hai, máy sẽ in nốt các trang còn lại. Do đó, với mỗi tờ giấy in, người dùng cần phải sắp xếp cẩn thận và chính xác để không bị in lệch trang.
Xem thêm: Cách trình bài tiểu luận trong Word
Cách in 2 mặt trong Word khi máy in không hỗ trợ
Mặc dù nhu cầu sử dụng máy in hai mặt của người dùng là rất phổ biến, tuy nhiên với nhiều loại máy in thì chức năng này không được hỗ trợ, do đó bạn sẽ gặp khá nhiều khó khăn khi làm điều này. Tuy nhiên, về cơ bản thì chúng ta vẫn hoàn toàn có thể in hai mặt trên các máy in, thiết bị in mặc dù chúng không có chức năng hỗ trợ nào cả. Với các thao tác dưới đây, chúng tôi sẽ giúp bạn thực hiện điều đó.
– Bước 1: trước tiên, đối với mọi quá trình in, cách thức in thì điều mà người dùng cần làm đều là luôn là lựa chọn và mở ra thư mục, văn bản cần in. Đối với các máy in hay các thiết bị in khác thì các văn bản được sử dụng phổ biến nhất dưới dạng các file Word hoặc Excel, mà về cơ bản, hai loại văn bản này khá tương đồng với nhau, do đó các thao tác in cũng giống nhau, không có sự khác biệt nào đáng kể.
– Bước 2: Sau khi đã có được văn bản cần in thì chính từ văn bản đó, chúng ta sẽ mở lên hộp thoại in. Để làm được điều này thì bạn cần chọn vào File, kích vào ô Print, bên cạnh đó, bạn cũng có thể làm thao tác này nhanh hơn với tổ hợp phím tắt Ctrl P. Đối với tất cả các loại phiên bản Word hay Excel thì hầu hết tổ hợp phím này đều được chấp nhận.
– Bước 3: Trên phần hộp thoại in, bạn sẽ có thể nhìn thấy phần điều chỉnh thông tin hay các chi tiết khác có liên quan tới bản in của chúng ta chẳng hạn như kích thước, màu mực, khổ giấy, kiểu in… Đặc biệt, đối với các loại máy in không hỗ trợ in hai mặt thì chúng ta chỉ có thể lựa chọn in trên các mặt lẻ.
– Bước 4: Sau khi đã hoàn tất các thông tin cơ bản cho việc in ấn, tiếp theo các bạn chỉ cần chọn Print là các văn bản đó sẽ được in ra. Tuy nhiên, nếu chúng ta thực hiện in trên các loại máy không hỗ trợ in hai mặt thì chắc chắn các văn bản sẽ chỉ có trên các trang lẻ. Tuy nhiên, với các loại máy in này thì bạn vẫn hoàn toàn có thể in trên cả hai mặt nếu như biết các chính xác. Sau khi các bản in đã được in ra, chúng ta chỉ cần đảo lại các trang trắng lên đầu và tiếp tục cho vào in là được, tất nhiên, bạn cần phải cho thêm một tờ giấy in trắng khác lên đầu để có thể đảm bảo thứ tự các trang văn bản là chính xác.
Nhìn chung, với các loại máy in, thiết bị in không có chức năng hỗ trợ in hai mặt thì chúng ta vẫn hoàn toàn có thể in ấn thoải mái dưới dạng hai mặt. Tuy nhiên, khi thực hiện các thao tác này thì bạn cần lưu ý rằng cách thức đó rất dễ gây ra tình trạng in lệch trang. Vì thế, vấn đề mấu chốt ở đây chính là việc làm sao để các tờ giấy in trong lần một được sắp xếp và đảo lại một cách chính xác nhất.
Sử dụng các thiết bị in ấn đã dần dần trở thành một nhu cầu không thể thiếu của chúng ta. Có rất nhiều công việc mà chúng ta cần tới các loại thiết bị này và đương nhiên những đối tượng cần tới sự hỗ trợ của máy in cũng rất đa dạng chẳng hạn như nhân viên văn phòng, học sinh, sinh viên hay giáo viên… Vì thế, nắm rõ các kiến thức, cách in 2 mặt trong Word, Excel, nhất là việc sử dụng máy in để in các tài liệu hai mặt là điều vô cùng quan trọng và hữu ích đối với tất cả chúng ta.