Chưa bao giờ việc học trực tuyến lại cực kỳ “nóng” như ngày nay, vì đây là giải pháp duy nhất để duy trì việc học tập của sinh và nhiệm vụ của giáo viên trong mùa dịch này. Mọi người trong chúng ta đều biết rằng, trước diễn biến phức tạp của Covid 19, gần như tất cả các hoạt động kinh doanh cho đến lĩnh vực giáo dục đều bị ảnh hưởng. Các trường học, trung tâm giáo dục bắt buộc phải đóng cửa, vì thế mà các học sinh – sinh viên đành phải trì hoãn thời gian học tập của mình. Nếu điều này cứ mãi tiếp tục, chắc chắn sẽ ảnh hưởng rất lớn đến kiến thức và lợi ích của học sinh – sinh viên. Để cứu tình trạng này, nhiều trường học đã bắt đầu áp dụng công nghệ học trực tuyến, hay còn gọi là học online để duy trì việc học và dạy của học sinh cũng như giáo viên. Nhiều đơn vị giáo dục đã bắt đầu tìm kiếm những công cụ tốt nhất để hỗ trợ việc dạy học online, một trong số những phần mềm chất lượng và hiệu quả nhất để xây dựng nên các lớp học trực tuyến đó chính là Zoom. Vậy phần mềm Zoom là gì? cách sử dụng phần mềm Zoom như thế nào? Bài viết sau đây sẽ giải quyết hết các thắc mắc của bạn về Zoom cũng như là hướng dẫn sử dụng Zoom một cách chi tiết nhất.
Phần mềm Zoom là gì?
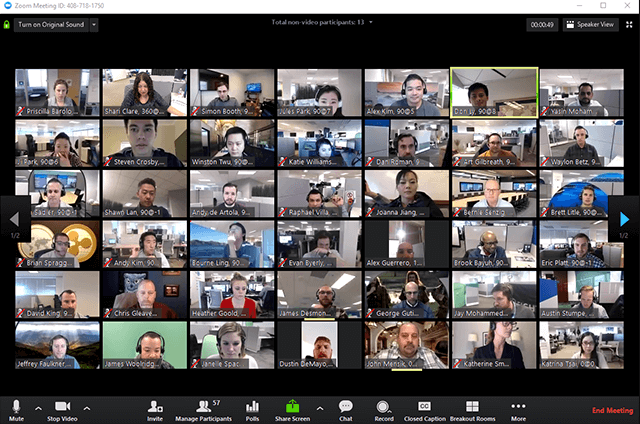
Zoom là phần mềm cho phép người dùng có thể thực hiện các cuộc gọi thời gian dài, tạo cuộc họp trực tuyến, dạy học online, họp mặt,…với nhiều chức năng hiện đại, tạo hiệu quả cao trong công việc và học tập. Người dùng chính của phần mềm Zoom chính là các doanh nghiệp, các trường học, trung tâm giáo dục, trung tâm đào tạo online.
Đây là phần mềm được đánh giá rất cao và được ưa chuộng nhất trong bối cảnh ngày nay. Vì bên cạnh sự đa chức năng của nó, thì đây là phần mềm miễn phí, bất cứ ai cũng đều có thể sử dụng. Để không gây khó khăn cho người dùng, phần mềm hỗ trợ trên rất nhiều nền tảng, bao gồm Mac OS, Windows, Linux, Android, IOS. Nếu không có máy tính, bạn vẫn có thể tham gia bằng điện thoại.
Bài viết sau đây sẽ cung cấp cho các bạn những thông tin chính liên quan đến Zoom, đồng thời sẽ hướng dẫn cụ thể cho các bạn về cách sử dụng phần mềm Zoom để tạo lớp học trực tuyến.
Vì sao phải sử dụng phần mềm Zoom?
Có nhiều người đặt câu hỏi: Tại sao phải sử dụng Zoom? Trong khi hiện nay có vô số ứng dụng có thể giúp chúng ta hội thoại trực tuyến miễn phí?
Thực tế có rất nhiều phần mềm ứng dụng hỗ trợ những chức năng tương tự Zoom, nhưng không phải phần mềm nào cũng mang lại hiệu quả và chất lượng như Zoom. Trên bảng xếp hạng của Appstore ở một số nước, Zoom đang giữ vị trí top đầu bảng. Nhiều công ty lớn đã chọn Zoom là giải pháp hàng đầu để duy trì công việc trong mùa dịch này, điển hình là Microsoft. Điều đó cho thấy Zoom rất phổ biến và được nhiều người tin dùng. Khác với những phần mềm khác, Zoom có thể cho phép bạn thực hiện những cuộc hội thoại dài với sự có mặt của gần 100 người. Trong khi đó có nhiều phần mềm khác vẫn chưa mở rộng được tính năng này. Điều đặc biệt hơn chính là sự hỗ trợ trên đa thiết bị, dễ sử dụng, tốc độ ổn định. Ngoài ra Zoom sở hữu rất nhiều tính năng vượt trội như: trò chuyện – gọi video trực tuyến, chia sẻ màn hình, gửi tài liệu, thuyết trình trực tiếp, trình chiếu Powerpoint,… Đó cũng chính là những lý do mà Zoom đã tạo nên sự chuyên nghiệp, uy tín và thu hút nhiều sự quan tâm của đông đảo người dùng.
Làm thế nào để cài đặt phần mềm Zoom?
Bước 1: Truy cập vào trang web của Zoom và chọn tải về
Bạn có thể truy cập trực tiếp vào trang web của Zoom để tiến hành tải về. Chọn tải về ở mục Zoom Client for Meetings. Hệ thống sẽ tự động tải về phiên bản phù hợp với hệ điều hành của bạn.
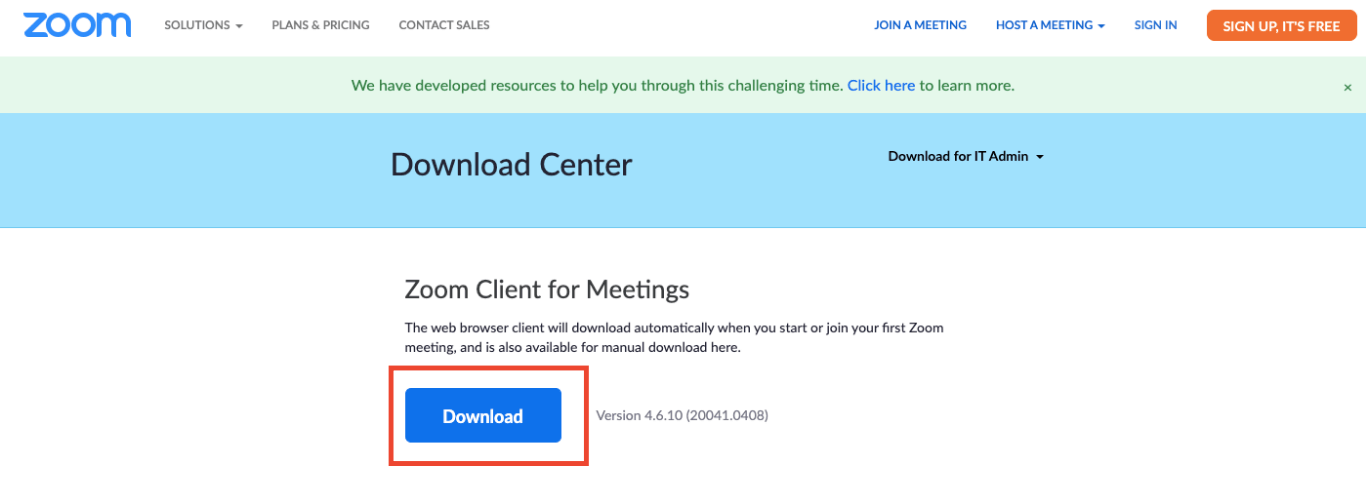
Bước 2: Cài đặt zoom vào thiết bị sau khi tải về thành công
Phần mềm tương đối nhẹ (khoảng 18 MB) nên sẽ tải về rất nhanh. Sau khi được tải về máy hoàn tất, bạn chỉ cần click vào tệp đã tải về và chạy chương trình cài đặt như thường lệ.
- Với hệ điều hành Windows: Click vào file tải về có đuôi .exe, sau đó phần mềm sẽ tự động tiến hành cài đặt.
- Với hệ điều hành Mac OS: Đầu tiên, sau khi click vào tệp tải về, bạn sẽ nhận được dòng thông báo This package will run… thì bạn chỉ cần nhấn continue để tiếp tục
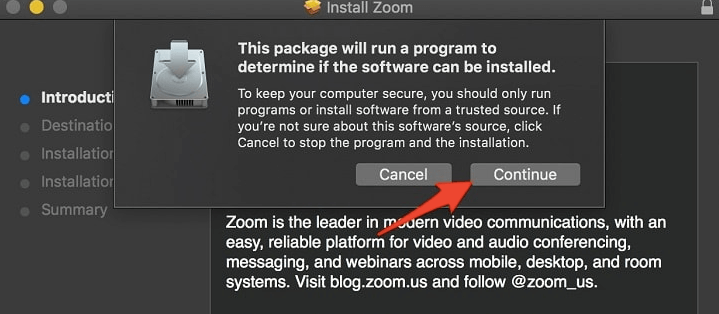
Hướng dẫn sử dụng phần mềm Zoom tạo lớp học trực tuyến cho giáo viên
Zoom được sử dụng phổ biến nhất trong môi trường giáo dục, và đối tượng sử dụng chính của Zoom không ai khác chính là giáo viên và các học sinh. Tuy nhiên mỗi đối tượng sẽ có cách sử dụng tương đối khác nhau một chút, dưới đây là cách sử dụng phần mềm Zoom để tạo lớp học trực tuyến cho giáo viên:
Đăng ký tài khoản
Sau khi đã cài đặt xong phần mềm, bạn hãy vào trang web của Zoom để đăng ký tài khoản. Bạn có thể chọn đăng ký với một tài khoản mới hoặc đăng nhập bằng tài khoản Facebook, Google, SSO (nếu có)
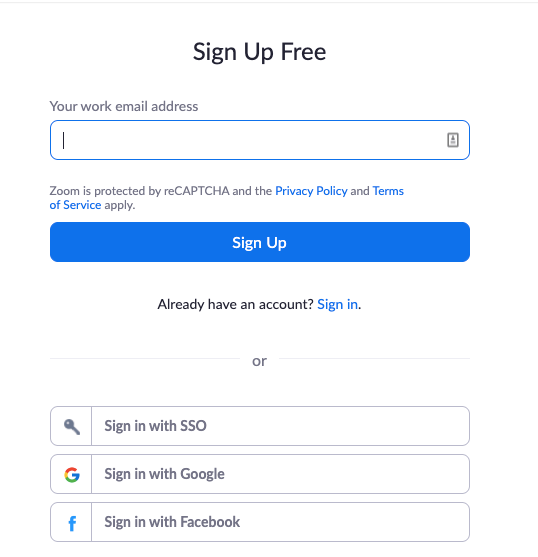
Nếu chọn đăng ký bằng email thì hệ thống sẽ thông báo sẽ gửi tin nhắn xác nhận đến tài khoản đăng ký đó. Sau khi bạn nhận được mail, hãy mở mail và click chọn vào ô kích hoạt tài khoản thì tài khoản Zoom của bạn mới có hiệu lực.
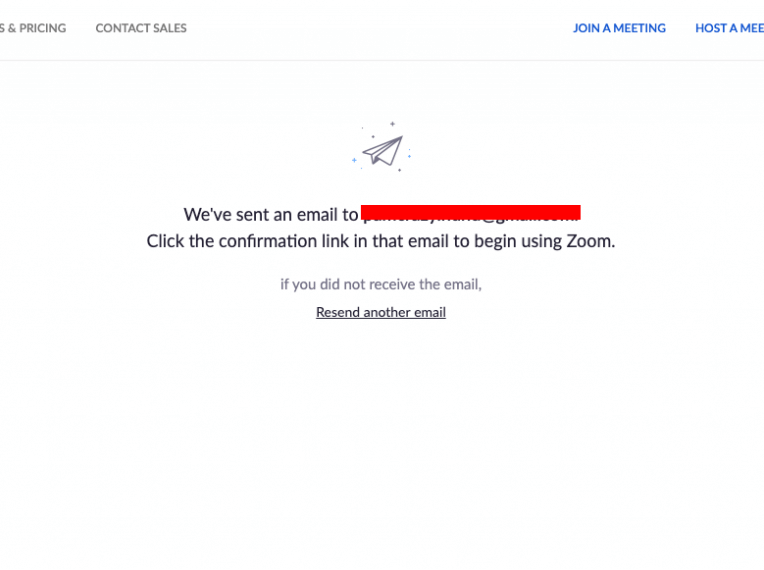
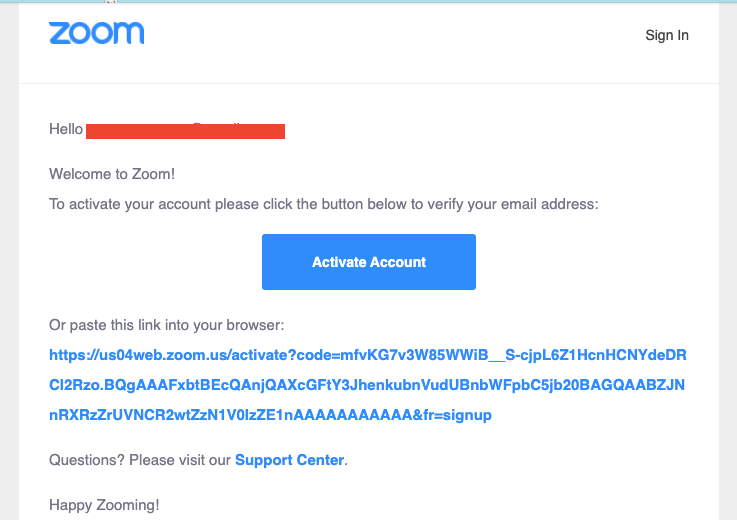
Sau đó hệ thống sẽ yêu cầu bạn điền các thông tin cá nhân để hoàn thiện hồ sơ của tài khoản.
Đăng nhập vào Zoom
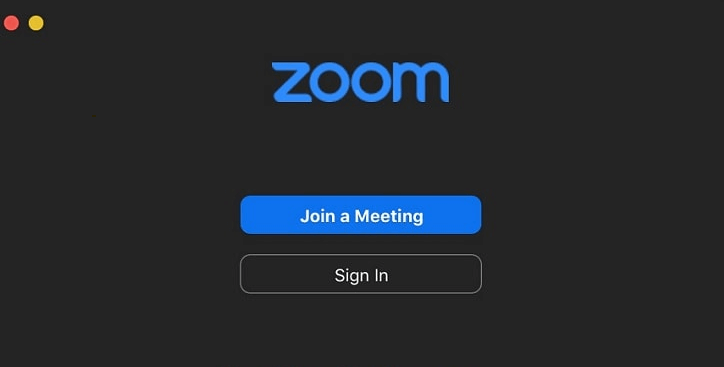
Sau khi đã có tài khoản, bạn chỉ cần mở phần mềm ra và tiến hành đăng nhập. Giao diện sau khi đăng nhập gồm 4 mục cơ bản:
- New Meeting (bắt đầu cuộc gọi họp trực tuyến mới)
- Join (tham gia cuộc họp)
- Schedule (lên kế hoạch)
- Share Screen (chia sẻ màn hình)
Cài đặt ID phòng học
Mỗi người khi muốn tham gia một lớp học hay cuộc họp thì cần phải truy cập vào đúng ID của phòng. Bạn có thể tự cài đặt Personal Meeting ID (PMI) hoặc chọn tạo ID tự động.
- PMI: Hiểu đơn giản là ID cố định, ID của bạn, và nó sẽ không thay đổi. Bất cứ ai muốn vào phòng học thì chỉ cần nhập đúng ID này.
- ID tự động: là ID được tạo tự động mỗi khi bạn cần có ID, mỗi lần tạo thì hệ thống sẽ tự tạo ra cho bạn những ID khác nhau. Điều này có thể gây khó khăn cho bạn khi mỗi lúc có ID mới phải đi chia sẻ cho từng người, rất mất thời gian hoặc người khác dễ vào nhầm phòng khi nhập sai.
Cách tại PMI (ID cố định): Nhấn chọn vào mũi tên xuống ở dòng chữ New Meeting, sau đó chọn Use my Personal Meeting ID (PMI), và chọn PMI setting.
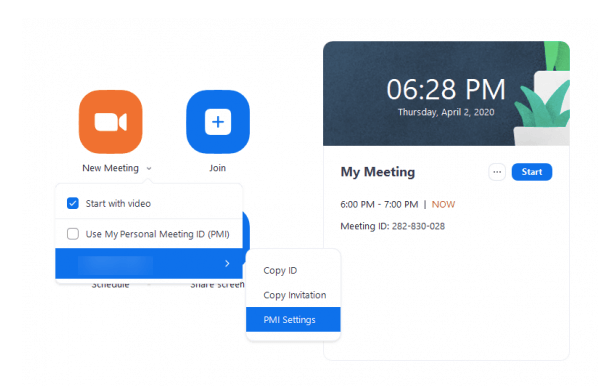
Tạo mật khẩu phòng học
Bạn có thể tạo mật khẩu cho phòng học của mình để tăng tính bảo mật.
Ở bước thiết lập ID cố định, bạn tiếp tục chọn PMI setting để tiến hành cài đặt mật khẩu. Tiếp theo tích vào ô phần Require meeting password để nhập mật khẩu mình muốn. Sau đó nhấn save.
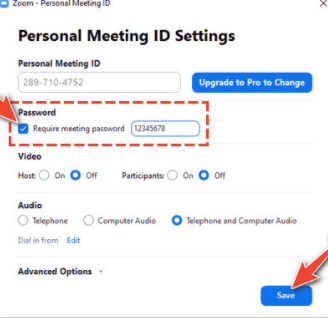
Tạo hội thoại, phòng học trực tuyến
Sau khi đã hoàn tất kích hoạt những thông tin cơ bản cần thiết cho lớp học trực tuyến, thì giờ đây bạn có thể bắt đầu lớp học của mình bằng cách nhấn chọn New Meeting
Hướng dẫn sử dụng phần mềm Zoom cho học sinh – sinh viên
Đăng nhập vào phần mềm
Đơn giản hơn giáo viên, các học sinh – sinh viên không cần tạo tài khoản, mà chỉ cần mở thẳng phần mềm ra và bắt đầu tham gia lớp học bằng cách nhấn chọn Join a meeting.
Nhập ID đã được cung cấp
Thực hiện nhập các thông tin của lớp học theo yêu cầu
- Meeting ID or Personal Link Name: Nhập ID của giáo viên cung cấp
- Your Name: Nhập tên đầy đủ của bạn (một số bạn vui tính thích để nickname, nhưng khi tham gia lớp học không nên đặt tên nickname vì thầy cô có thể không biết, tốt nhất nên nhập tên thật của bạn)
- Tick vào ô Remember my username for future meetings để các lần tham gia tiếp theo không cần nhập lại thông tin trên.
- Nhấn Join để tham gia phòng học.
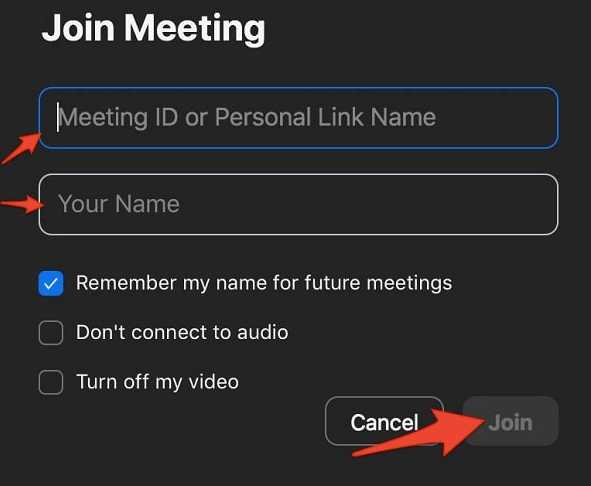
Nhập và click chọn các thông tin cần thiết khác
Trước khi vào phòng học, bạn có thể tick chọn Turn off my video để tắt chia sẻ video hoặc Don’t connect to Audio để không phát ra âm thanh từ máy bạn.
Nhập mật khẩu (nếu có)
Trong trường hợp giáo viên có cung cấp mật khẩu, thì bạn nhập vào để tham gia lớp học.
Cách sử dụng các chức năng cơ bản của phần mềm Zoom
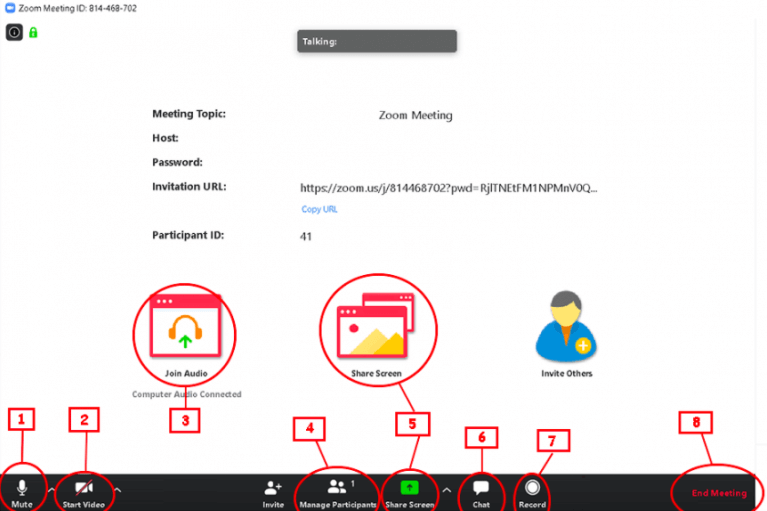
Đối với giao diện của giáo viên sẽ có rất nhiều chức năng thú vị của Zoom để giúp bạn quản lý lớp học và dạy học hiệu quả hơn như:
Số 1: Chọn bật/tắt micro của các học sinh. Sử dụng chức năng này khi lớp học có dấu hiệu quá ồn
Số 2: Chọn bật/tắt chia sẻ video của học sinh.
Số 3: Chọn bật/tắt các âm thanh phát ra từ máy tính, thiết bị. Chức này giúp không xảy ra những âm thanh phiền nhiễu, ảnh hưởng đến việc giảng dạy và tiếp thu
Số 4: Xem, quản lý những học sinh đang tham gia trong lớp học
Số 5: Chọn chia sẻ một cửa sổ cụ thể nào đó trong màn hình của bạn. Chia sẻ một thông tin nào đó để làm dẫn chứng, ví dụ minh hoạ cho học sinh.
Số 6: Cho phép hiển thị cửa sổ chat bên phải. Có thể vừa dạy vừa trao đổi trực tiếp với học sinh.
Số 7: Chọn thu âm lại buổi học này. Bạn có thể thu âm để xem lại, đánh giá buổi học để có kế hoạch cải thiện chất lượng cho những buổi học tiếp theo.
Số 8: Nhấn kết thúc buổi học.
Cách bật/tắt Mic của người khác
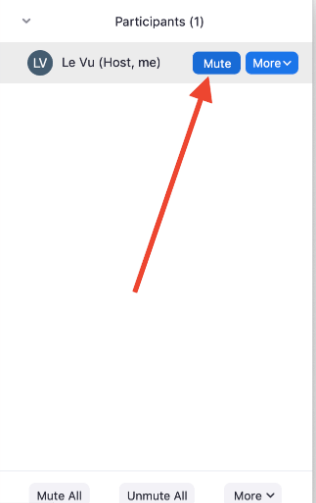
Đây là chức năng vô cùng hữu ích cho các giáo viên, nó có thể giúp quản lý lớp học hiệu quả như khi dạy ở ngoài. Khi học online, thường xảy ra tình trạng ồn ào khi học sinh nào cũng nói, học sinh nào cũng có âm thanh phát ra mặc dù không nói chuyện (do âm thanh ở ngoài như gió, quạt, tiếng người xung quanh tác động). Vì vậy sẽ dẫn đến hiện tượng giáo viên nói nhưng chẳng ai nghe được, làm giảm chất lượng tiếp thu. Với chức năng bật/tắt mic này sẽ giúp giáo viên giải quyết hiện tượng đó. Bạn có thể chọn mở mic cho học sinh muốn phát biểu, và tắt mic khi học sinh phát biểu xong. Cách thực hiện như sau:
- Nhấn vào biểu tượng đầu người Manage Participants
- Bên phải hiển thị danh sách học sinh đang tham gia lớp học, nhấn chọn mute/unmute kế bên tên người đó để tắt mic hoặc bật mic.
- Nếu muốn tắt hết âm mic của tất cả học sinh thì chọn Mute All hoặc mở lại thì Unmute All ở phía dưới khung danh sách.
Cách chia sẻ màn hình
Trên thanh điều khiển, chọn share screen để chia sẻ màn hình.
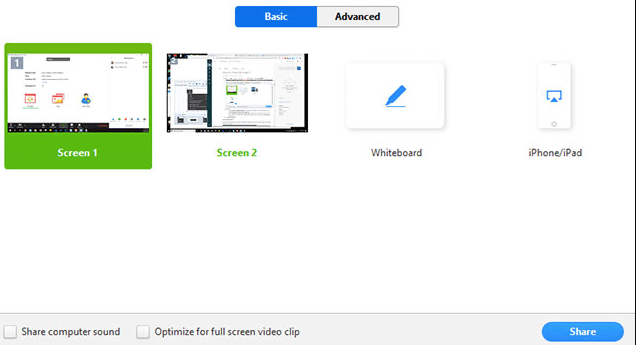
Sau đó chọn màn hình muốn chia sẻ, có thể chọn bất cứ cửa sổ đang mở nào, gồm: Screen 1, Screen 2, Whiteboard, Iphone/Ipad,…
Tuỳ chọn các tính năng chia sẻ:
- Share computer sound: Chia sẻ âm thanh từ máy tính bạn
- Optimize for full screen video clip: Chia sẻ video clip xem dưới dạng toàn màn hình. Tuy nhiên chất lượng video có thể sẽ giảm, hoặc bị mờ.
Sau đó chọn Share để chia sẻ
Chọn Exit Full Screen để thoát chế độ toàn màn hình
Tóm lại, phần mềm Zoom là một công cụ tốt nhất để tạo ra lớp học trực tuyến. Không những dễ sử dụng, thích hợp cho nhiều thiết bị mà còn cung cấp nhiều tính năng vượt trội, giúp các buổi học trở nên chất lượng và hiệu quả hơn. Nếu bạn đang tìm kiếm một công cụ gọi video hội thoại có thể xây dựng phòng học online thì Zoom là giải pháp hàng đầu dành cho bạn.