Scan tài liệu hình và chữ là việc rất quen thuộc đối với những ai thường xuyên làm công việc văn phòng. Do đó, các phương thức scan tài liệu rất được quan tâm. Một trong cách đơn giản nhất là sử dụng máy photocopy. Để hiểu rõ cách thức này, chúng ta hãy cùng tìm hiểu scan tài liệu là gì. Đồng thời chúng tôi cũng sẽ hướng dẫn bạn chi tiết cách scan tài liệu từ máy photocopy.
Scan là gì?
Để hiểu rõ cách thức scan tài liệu, bạn cần tìm hiểu khái niệm của thuật ngữ này. Trên thực tế, scan mang nghĩa là quét thông tin trên giấy tờ hoặc thẻ cứng bằng một công nghệ quang học. Khi sử dụng ánh sáng công nghệ này, chúng sẽ ghi nhận thông tin trên bản cứng và chuyển sang file mềm của thiết bị lưu trữ.
Ngày nay, công việc văn phòng, học tập, văn thư,…đều cần đến việc scan tài liệu. Đây không chỉ là cách để chuyển giao file mà còn giúp bạn lưu trữ thông tin tối ưu hơn. Đặc biệt là những tài liệu quan trọng, mang tính bảo mật thì việc cất giữ bằng giấy tờ sẽ khó bảo vệ được lâu dài.
Theo đó, sử dụng máy photocopy là một trong những cách đơn giản, hiệu quả và nhanh chóng để scan tài liệu. Thiết bị sẽ giúp bạn nhận file tài liệu chất lượng, sắc nét, tránh chậm trễ công việc. Đồng thời khi sử dụng, bạn cũng tiết kiệm được tối đa chi phí thay vì phải mua máy scan riêng biệt. Vậy nên các văn phòng công ty thường lựa chọn máy photocopy để scan tài liệu phục vụ cho công việc.

Lý do nên dùng máy photocopy khi scan tài liệu
Sử dụng máy photocopy để scan tài liệu thực chất có an toàn? Ưu điểm của hình thức này là gì? Giải đáp các thắc mắc này, bạn sẽ hiểu được lý do vì sao nên dùng máy photocopy để thực hiện scan. Cụ thể gồm:
Giúp lưu trữ tài liệu quan trọng
Trong công việc, học tập sẽ có những tài liệu mang tính bản quyền, quan trọng cần được lưu trữ kỹ lưỡng. Đối với file cứng như thẻ, giấy tờ thì việc bảo quản thường gặp khó khăn hơn. Chúng sẽ dễ bị thất lạc, dính nước, bụi bẩn hay thậm chí bị rách do mối mọt,…
Lúc này, bạn sử dụng máy scan tài liệu sẽ dễ dàng loại bỏ đi những khó khăn, hạn chế này. Bởi các thông tin đã được chuyển số hóa, lưu trữ trong file mềm và có thể cài đặt dễ dàng lưu giữ. Vậy nên lý do để bạn sử dụng máy photocopy cho việc scan tài liệu là vì có thể bảo quản, cất giữ tài liệu quan trọng.

Tiết kiệm chi phí tối ưu
Trên thực tế, việc scan tài liệu bằng những ứng dụng miễn phí trên điện thoại rất dễ bị rò rỉ ra bên ngoài. Thậm chí, người dùng không biết được điều này và càng khiến cho nguy cơ bị đánh cắp tài liệu cao hơn. Vậy nên bạn cần dùng một thiết bị scan chuyên dụng nhưng không nên phát sinh nhiều chi phí.
Máy photocopy đã có thể giúp bạn thực hiện điều này với ưu điểm bền bỉ, hoạt động tốt và tránh thiệt hại chi phí. Với chức năng scan tài liệu ngay trên máy thì doanh nghiệp có thể giảm thiểu việc mua máy scan.
Dễ dàng, tiện ích khi sử dụng
Cách thức để scan tài liệu trên máy photocopy khá dễ dàng, đơn giản để thực hiện. Bạn chỉ cần nhấn vào nút lệnh scan trên bảng điều khiển và một số tính năng khác sẽ hiển thị. Tùy vào tài liệu bạn đang muốn quét mà đưa ra lựa chọn phù hợp. Sau đó, bạn kết nối 2 thiết bị và cài driver cho máy là đã có khi sử dụng ngay.
Một số loại máy photocopy có chức năng chọn chế độ lưu trữ, giúp bạn dễ dàng thực hiện bảo quản dữ liệu trên máy tính, điện thoại. Ngoài ra, việc sử dụng của bạn cũng trở nên tiện ích khi một số dòng máy cho phép gửi bản file scan qua email hoặc lưu trực tuyến. Vậy nên bạn có thể tìm kiếm dòng máy photocopy mới để gia tăng hiệu quả tối ưu.
Hướng dẫn cách scan tài liệu từ máy photocopy
Ưu điểm mà máy photocopy mang đến khi scan tài liệu có ứng dụng cao vào công việc của bạn. Vậy để biết cách thực hiện đơn giản thì hãy cùng tham khảo qua thông tin hướng dẫn sau đây:
Cách scan tài liệu từ máy photocopy Ricoh
Cách để scan tài liệu đối với máy photocopy Ricoh khá đơn giản mà bạn dễ dàng thực hiện. Theo đó, dòng máy này cho phép người dùng chọn các chế độ khác nhau như in 2 mặt, 1 mặt, in màu,…Cụ thể, quy trình scan như sau:
- Bước 1: Bạn nạp bản gốc theo vị trí ngăn ngắn, nằm trong khay. Sau đó chọn Scanner trên màn hình của thiết bị.
- Bước 2: Lúc này bạn bấm chọn Store File, tiếp tục chọn Store Only tức chỉ scan bản gốc vừa nạp.
- Bước 3: Tại bước 3 này bạn nên đổi tên file cho dễ nhớ để có thể dễ dàng gửi đi sau này. Sau đó nhấn Ok để xác nhận tên vừa đổi.
- Bước 4: Bạn chọn chế độ scan như Full Color/ Text photo(scan màu), Black & White text (đen trắng), Original Feed Type (scan 1 mặt), Original Feed Type (scan 2 mặt), Single Page (scan mỗi trang 1 file), Multi Page (scan nhiều trang 1 file),…
- Bước 5: Cuối cùng bạn nhấn Ok và chờ đợi máy thực hiện, hoàn thành scan tài liệu là xong.
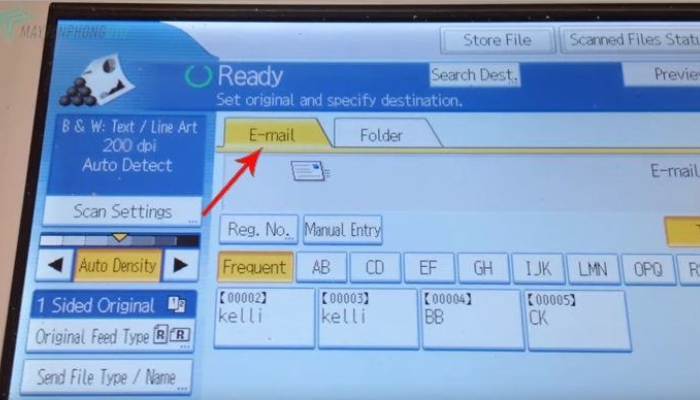
Cách scan tài liệu từ máy photocopy Canon
Đối với máy photocopy Canon, cách thức thực hiện cũng không quá khó khăn nên bạn có thể áp dụng. Chỉ với điều kiện thiết bị của bạn có chứa hình thức scan là dễ dàng thao tác. Cụ thể gồm các bước như sau:
- Bước 1: Đầu tiên bạn cần khởi động máy bằng nút nguồn. Sau đó bạn nạp bản gốc vào trong máy, lưu ý để đúng vị trí mà máy đã phân định.
- Bước 2: Lúc này trên màn hình của máy photocopy có các lệnh hiển thị, bạn nhấn vào nút Scanner để quét tài liệu. Tiếp đến chọn Manual Entry trên màn hình khởi tạo.
- Bước 3: Bạn tiếp tục nhấn vào ô điền Email ở phần Enter E-mail Address hiển thị lên trên máy. Cuối cùng bạn nhấn chọn nút Ok để xác nhận hành động vừa thao tác.
- Bước 4: Lúc này lệnh scan của bạn đã được thiết lập, người dùng chờ đợi thời gian nhất định để quét tài liệu.
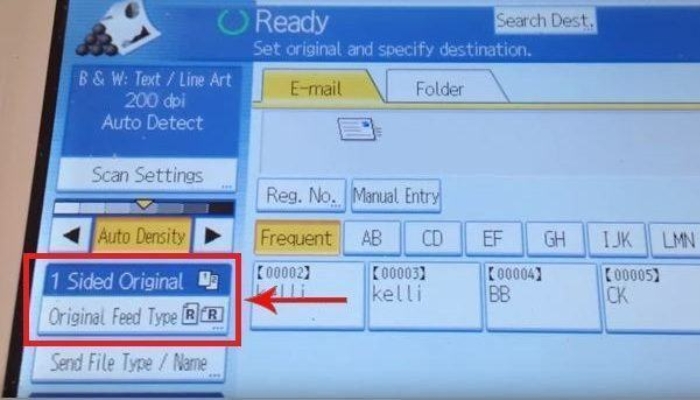
Cách scan tài liệu từ máy photocopy HP
Máy photocopy HP cũng được nhiều văn phòng, trường hợp sử dụng. Bên cạnh các tính năng in ấn, photo thì thiết bị còn có thể scan tài liệu. Vậy nên bạn cần chọn đúng thiết bị và thực hiện các bước như sau:
- Bước 1: Bạn khởi động máy và nhấn vào HP Solution Center trên giao diện màn hình.
- Bước 2: Nạp bản gốc vào đúng vị trí của máy. Lúc này màn hình có các biểu tượng mang ý nghĩa chấp nhận tài liệu gốc của người dùng.
- Bước 3: Lúc này bạn cần mở Scan Settings, sau đó chọn Scan Picture hoặc Scan Originals để chọn chế độ.
- Bước 4: Tiếp tục, người dùng chọn một thư mục để lưu trữ tài liệu scan quét xong. Cách thức hiện là nhấn vào nút Save to File trên thư mục để lựa chọn. Sau đó bạn nhấn Ok để thiết lập vị trí lưu trữ.
- Bước 5: Ở đây bạn nhấn lệnh scan trên máy tính để thiết bị quét tài liệu. Sau đó, chúng sẽ mở một cửa sổ và yêu cầu bạn đổi tên cho tệp tin. Bạn hãy thực hiện đổi tên và nhấn Save.
- Bước 6: Để kết thúc, bạn nhấn đóng biểu tượng HP Solution Center và tập tin sau khi scan được lưu ở vị trí bạn đã lựa chọn.

Một vài lưu ý khi thực hiện scan tài liệu từ máy photocopy
Mặc dù việc scan tài liệu từ máy photocopy khá đơn giản, nhưng vẫn cần một số lưu ý nhất định. Bạn không nên chủ quan để tránh các sai sót không đáng có từ tính năng này. Cụ thể, một số lưu ý bao gồm:
- Bạn cần hạn chế đặt cùng lúc nhiều tài liệu trên mặt quét của máy photocopy.
- Nếu bạn scan và thực hiện lưu trữ trên máy tính, hãy để ý bộ nhớ cần ít nhất trống 3GB. Lúc này mới đảm bảo được khả năng lưu trữ của tài liệu đối với máy là hợp lý.
- Bạn có thể chỉ để độ phân giải 200dpi mà không cần cao hơn dẫn đến tăng kích cỡ file, ảnh hưởng chỗ trống lưu trữ.
- Hãy chọn chế độ phù hợp như in màu, in trắng đen, in 2 mặt, in 1 mặt,…tùy vào mục đích scan tài liệu. Tuy nhiên bạn cần nắm bắt cách chọn từng chế độ scan trên thiết bị để tránh nhầm lẫn, tốn thời gian.
Những thông tin trên đã hướng dẫn bạn cách scan tài liệu từ các dòng máy photocopy khác nhau một cách đơn giản. Hy vọng từ đây, anh chị em đã có thêm phương thức để rút ngắn thời gian, tăng khả năng lưu trữ tài liệu. Như vậy, công việc mới trở nên hiệu quả, tiết kiệm chi phí hơn. Nếu bạn có nhu cầu tìm hiểu về các dịch vụ liên quan đến máy photocopy thì hãy liên hệ với Thiên Phú Copier qua Hotline 0818 339 039 để được tư vấn!